반응형

[포토샵] 모든 레이어를 PNG 파일로 한 번에 저장하는 팁
포토샵에서 각각의 레이어를 따로 이미지로 저장하는 작업, 번거로우셨죠? 한 번에 PNG 파일로 저장하는 간단한 방법을 알려드립니다!
1. PNG로 내보낼 레이어만 보이게 선택해 줍니다.
tip: 파일 저장 시 원하는 이름이 있다면 (파일명_순서_레이어명)로 저장됩니다. 레이어 이름을 변경해 주세요.
 눈 아이콘이 표시된 레이어는 보이는 레이어입니다. PNG 파일을 만드는 것이기에 배경 레이어는 꺼둡니다.
눈 아이콘이 표시된 레이어는 보이는 레이어입니다. PNG 파일을 만드는 것이기에 배경 레이어는 꺼둡니다.
2. 상단 바의 파일 (F) > 내보내기 (E) > 레이어를 파일로 선택해 줍니다. ( [File] >[Export]>[Layers to File...] )
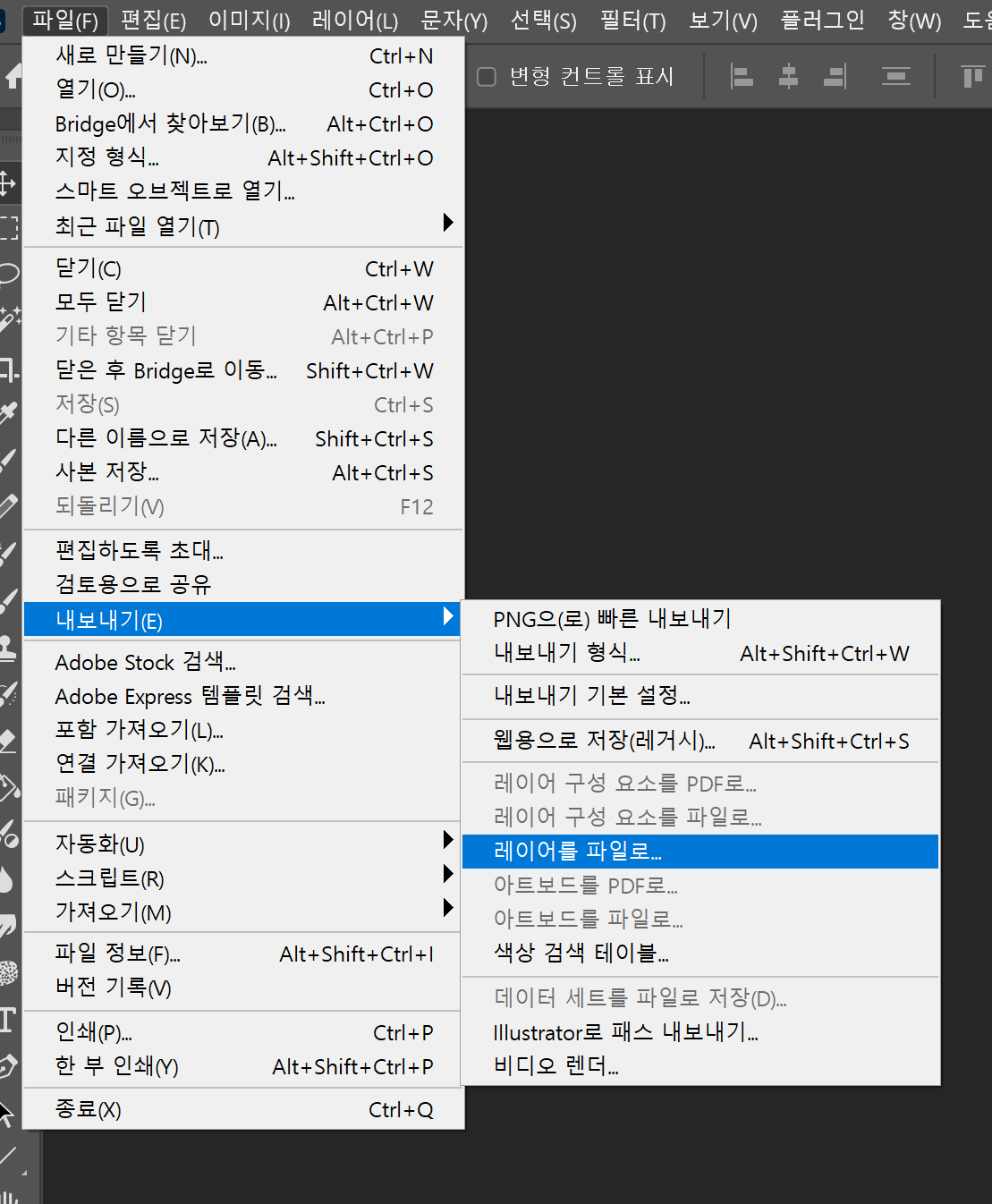
3. 레이어를 파일로 내보내기 창이 뜹니다. (Export Layers To Files)
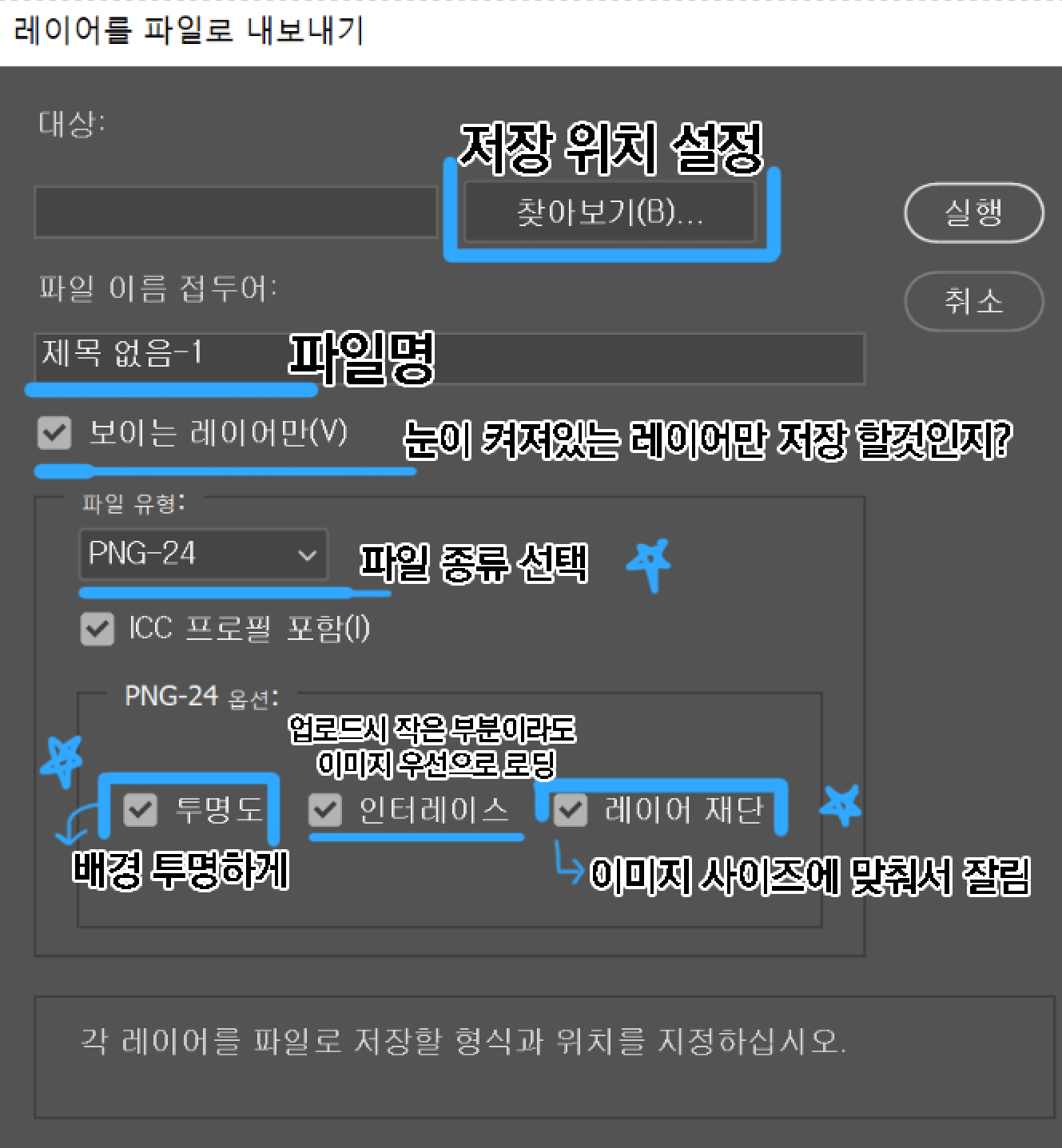
- 대상 (Destination) : 찾아보기(B) (Browse...) / 찾아보기를 누르면 저장 위치를 선택할 수 있습니다.
- 파일 이름 접두어(File Name Prefix) : 원하는 파일명을 적는 곳입니다.
- 보이는 레이어만(V) (Visible Layers Only) : 선택 시 눈이 켜져 있는 레이어만 저장하게 됩니다.
- 파일 유형(File Type) : 파일 종류를 선택합니다. (PNG-24로 설정하였습니다.)
이때 PDF, JPEG 등.. 다른 파일유형을 선택할 수도 있습니다. - 투명도(Transparency) : 체크하면 배경이 투명하게 나옵니다. PNG 이미지를 내보내는 것이기 때문에 필수로 체크해 줍니다.
- 인터레이스(Interlaced) : 체크하면 작은 부분이라도 이미지가 우선적으로 로딩되는 기능입니다. 필수가 아닙니다. 필요하신 분들만 체크해 주세요.
- 레이어 재단(Trim Layers): 체크하면 저장 시 레이어 가장자리 사이즈에 맞춰서 재단되게 됩니다. 정말 편리한 기능입니다. 저는 각각 다른 사이즈의 이미지를 저장할 것이기 때문에 체크해 주었습니다.
간단 가이드 : 파일 유형 PNG-24 선택, 투명도 체크, 레이어 재단 체크
4. 실행 선택
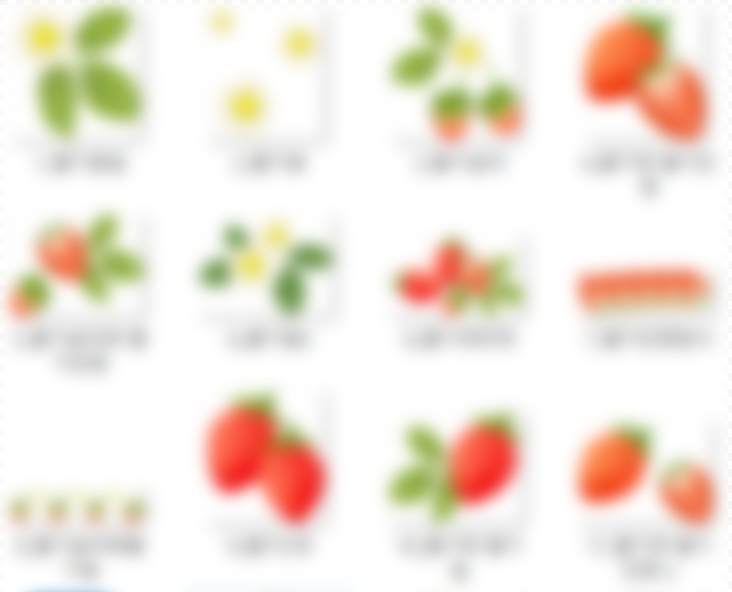
짠 ~! 레이어별로 이미지가 가장자리에 맞춰 저장됩니다. (작업물은 블러 처리하였습니다. 딸기예요. ㅎㅎ)
레이어마다 따로 저장하는 것보다 이렇게 저장하면 편리하겠죠?
간단 정리
- 저장할 레이어가 보이게 눈을 켜줍니다.
- 파일 > 내보내기 > 레이어를 파일로 선택
- 파일 유형 PNG-24 선택, 투명도 체크, 레이어 재단 체크
잘 모르시겠는 부분은 댓글 남겨주세요. 아는 부분에서 도움드릴 수 있도록 할게요 ^^!
글 잘 읽으셨다면 하트도 부탁드립니다.
즐거운 포토샵 작업 생활 되세요~
반응형
'Design 저장소: 포토샵&일러스트' 카테고리의 다른 글
| HTML 색상표 컬러피커 | HEX, RGB, HSL, HSV 변환 가능한 색상 선택기 (3) | 2025.04.29 |
|---|---|
| [일러스트레이터] 오브젝트 스타일 효과 복사하는 가장 쉬운 방법! (4) | 2025.03.04 |
| 포토샵 이미지 크기 픽셀 선택 안될 때 해결 방법 (+포토샵 이미지 크기 변경) (0) | 2025.01.16 |


